
The Correct Way to Use the ContentAware Fill Tool in CC
Adobe Photoshop is the best graphic design software in the photo editing and manipulation category for its high-caliber algorithm for making pixel-perfect edits. The AI-powered content-aware fill, face-aware liquify, neural filters, and auto reframe features take its quality even further than no other software can offer in this category.

Content Aware Fill Shortcut
Content-Aware Fill has been a core component of Photoshop's image processing for many years and used in tools such as the Spot Healing Brush and Patch tool. It is also available as a finishing option when applying a rotated Crop, or when creating a Photomerge panorama, so that it automatically fills the transparent edge pixels.

How To Use ContentAware Fill In (Updated 2023)
Welcome to another illuminating Adobe Photoshop 2023 tutorial! In this guide, we'll delve deep into the remarkable Content-Aware Fill tool, unveiling its pot.
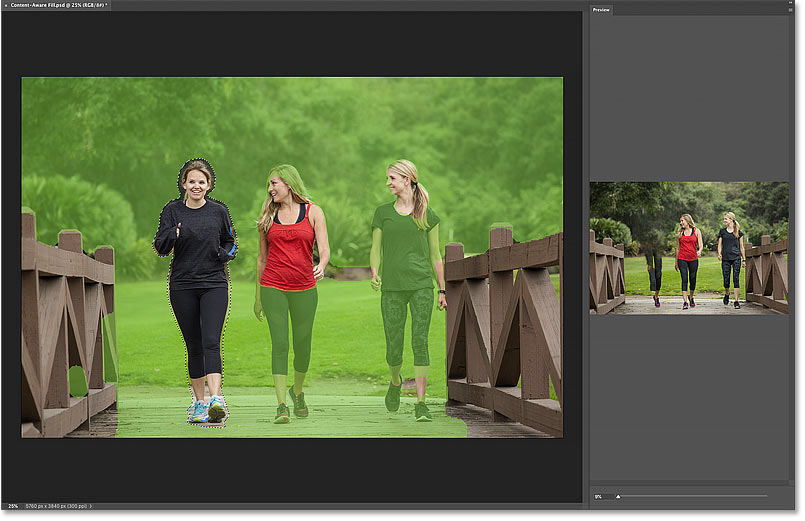
How to use ContentAware Fill in CC 2020
1 Correct answer DeptS&C • New Here , Apr 04, 2022 I had this issue. When you have selected the area with the crop tool, go to the top bar. There you will see a cog button 'set additional crop options', click this to show the menu and make sure that Classic mode is turned off.

Imagefills and foreground masks with ContentAware Fill
Method 1: Crop Tool's Content-Aware Fill Option. Open your image in Photoshop: Launch Adobe Photoshop and open the image you want to edit by going to File > Open and selecting your image file. Select the Crop tool: On the left toolbar, click on the Crop tool (shortcut: C) to activate it. Adjust the crop area: Click and drag the crop handles to.

content aware fill How to use ContentAware Fill?
Content-Aware Fill was introduced in 2010 by Adobe Photoshop. Over the years, it has been updated. The new addition of this feature in 2023 is the 'Delete & Fill', which speeds the Content Aware process without being tiresome.
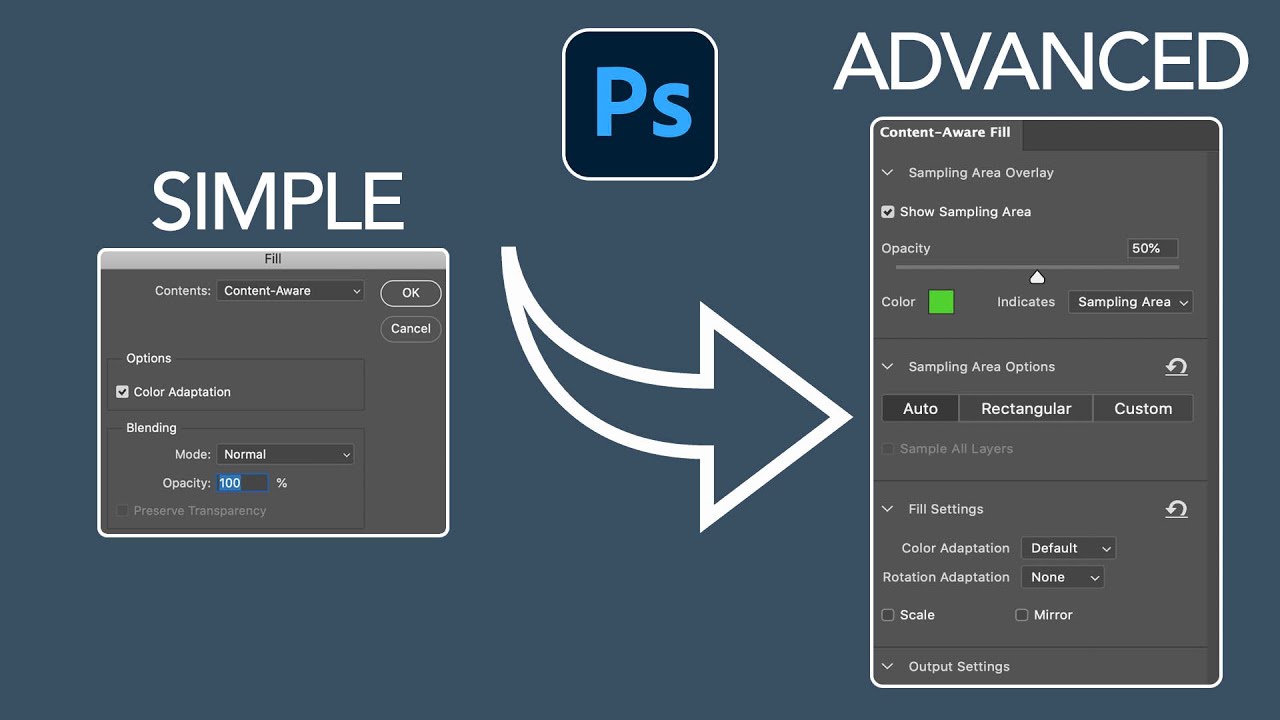
Two Ways to Do Content Aware Fill in YouTube
57,500+ Newsletter Subscribers 1,260+ Featured Photographers 2,360+ Photography Guides & Gear Reviews How To Use Content Aware Fill In Photoshop A step-by-step guide to Photoshop's content aware fill tool. Learn how to quickly remove objects or magically replace backgrounds! Photoshop | Software | By Teryani Riggs | Last Updated: October 2, 2023
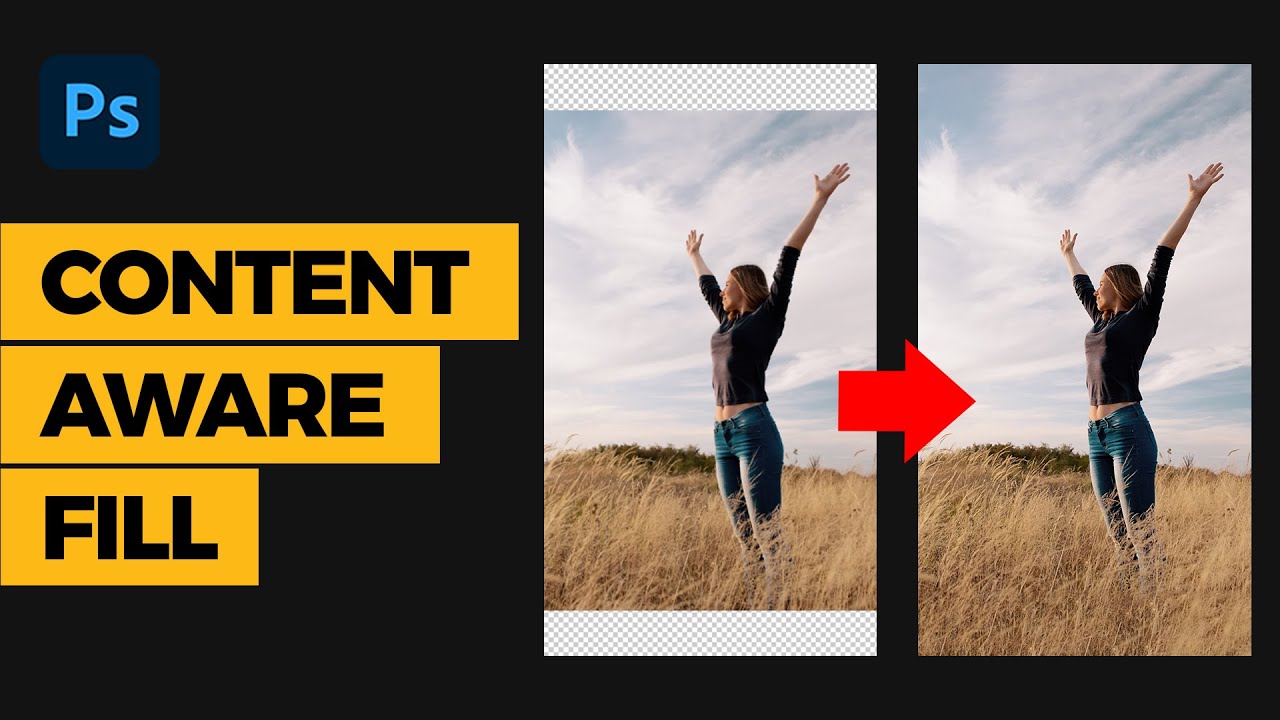
Content Aware Fill Tutorial Hotspot
The Content-Aware Fill workspace provides an interactive editing experience for ultimate image control. Use the live full-resolution preview as you refine the sampling area Content-Aware Fill uses and adjust the settings to achieve amazing results. Content-Aware Fill workspace

Conoce la magia de “ContentAware Fill” la increíble herramienta de
Photoshop will automatically choose the pixels to complete the main image. Click the Additional Document section to reveal the options. Click the Additional Document pop-up list. Choose an open file from the list or choose Import…. The Sampling Area (green overlay) and Sampling Brush tool are disabled when using Multi-Image Content-Aware Fill.

Using ContentAware Fill Workspace in YouTube
In this tutorial, you will learn to use Content-Aware Fill in Photoshop to remove distracting objects from your photos. You will also learn a technique that will allow you to use Content-Aware Fill in an Advanced way. Jesus Ramirez.

ContentAware Fill improvements after the update
1. Select it: With the Object Selection tool, hover over your object or use the rectangle or lasso tool to select what you want to remove. 2. Adjust it: Choose Select › Modify and enter a small number of pixels so Content-Aware Fill can understand the area around the object you want to cut from the image. 3.

The most complete guide on how to do content aware fill in
The magic of Content-Aware Fill. - [Lecturer] Photoshop's Content-Aware Fill technology is an excellent way to remove objects in an image and fix areas that are distracting to the viewer. In this.
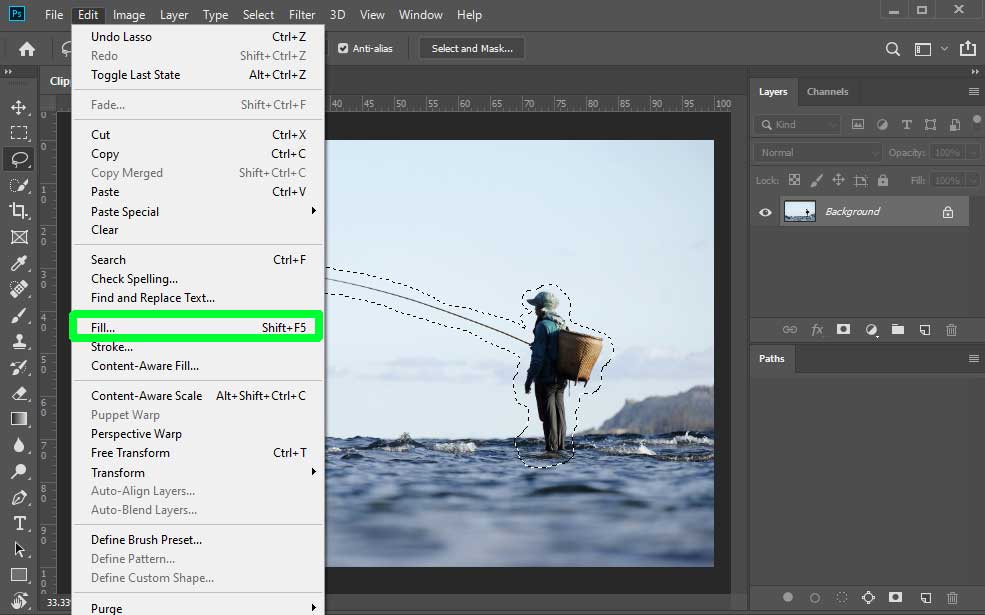
Content Aware Fill to remove unwanted objects
So, as I said earlier, we need to use the lasso tool, and the content-aware fill option becomes active. For now, don't worry about the precision of the selection. We will deal with this a little later. Step 2. Open the Content-Aware Fill Workspace in Photoshop. The way is "Edit → Content-Aware Fill…" as I showed before. Step 3. Explore.
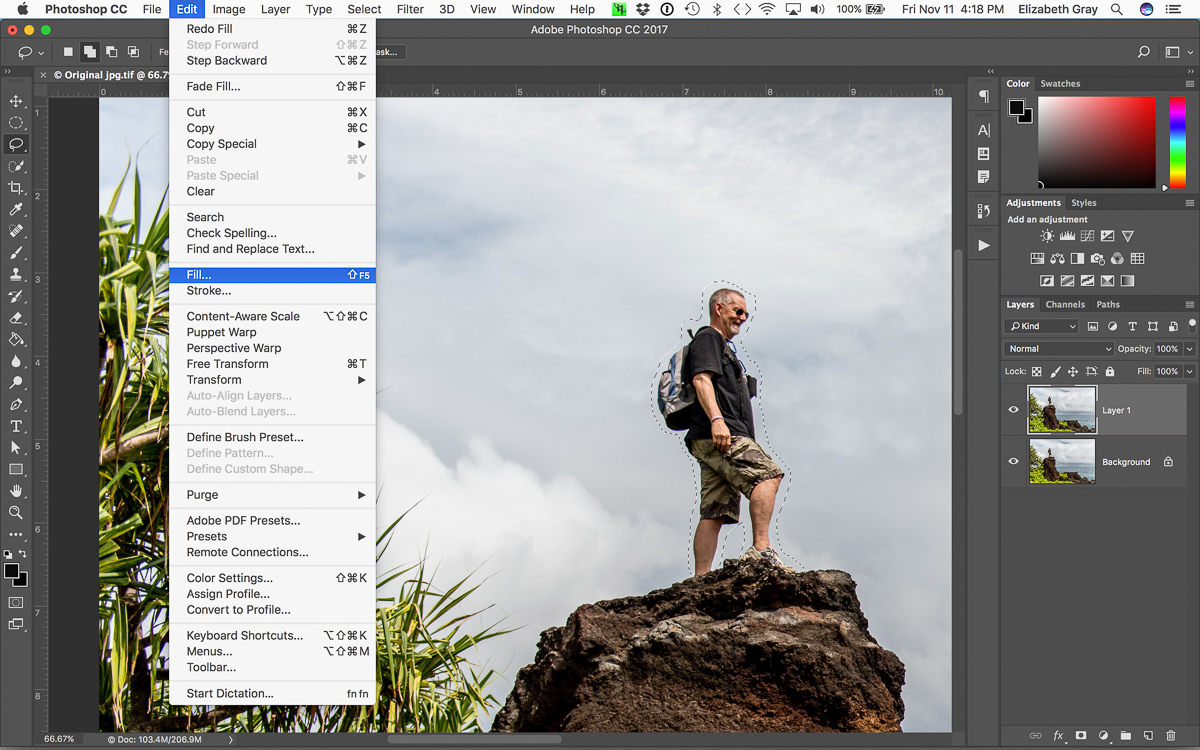
Using ContentAware Fill NonDestructively in
Step 1: Selection Step 2: Choose Content-Aware Fill Step 3: Deselect Step 4: Spot Healing Brush Tool Step 5: Save Using Patch Tool Step 1: Duplicate Layer Create Step 2: Use of Lasso Tool Step 3: Drag The Area Step 4: Color and Structure Combination How To Change the Background Color Using Content-Aware Fill Photoshop?

How To Use Content Aware Fill In CC? [Easy Method]
The Content Aware Fill tool in Adobe Photoshop is an action all creative photographers must become familiar with. It allows you to seamlessly eliminate certain objects that could ruin your photo. You can apply these transformations in many situations.
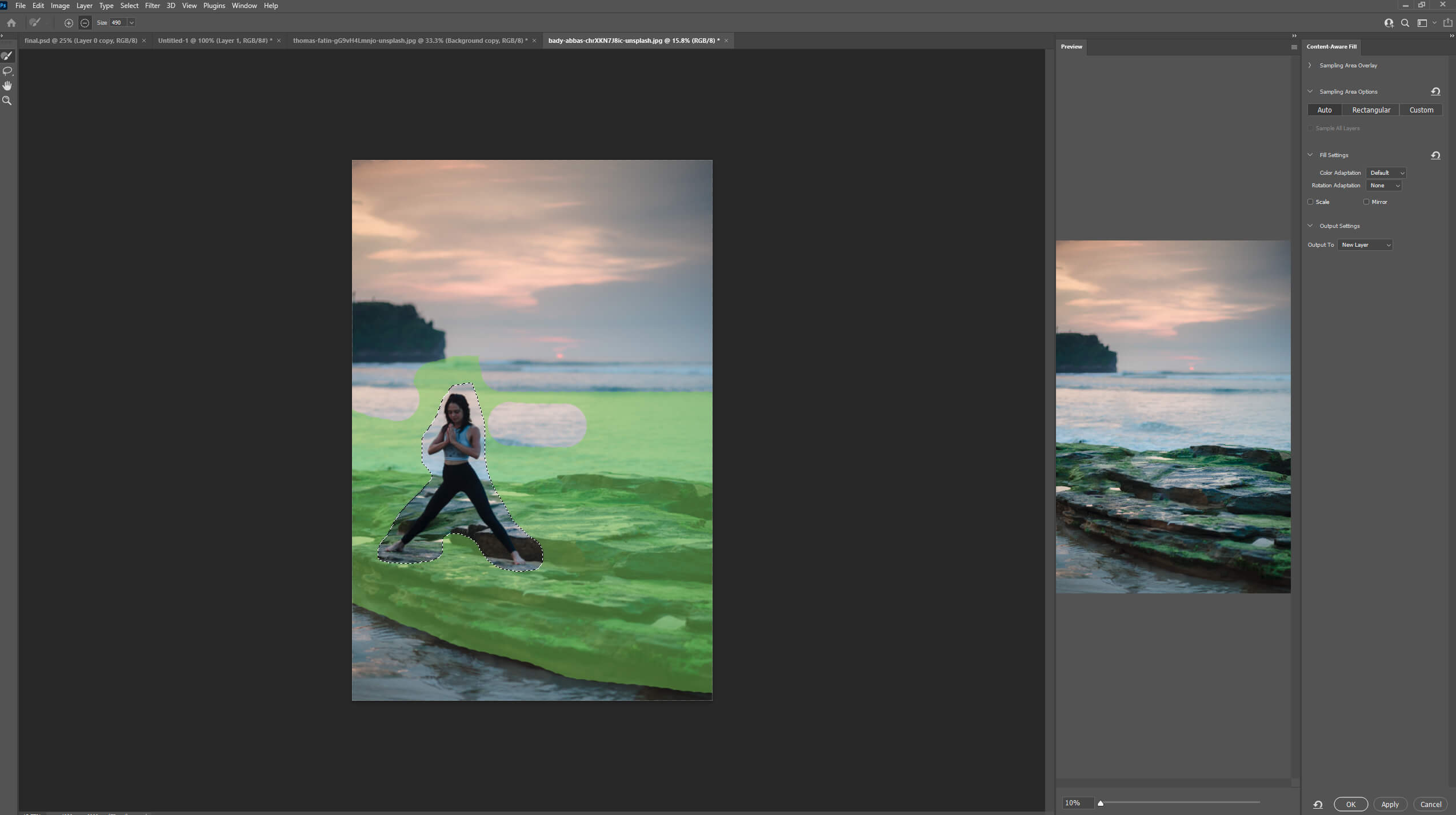
How to Use ContentAware Fill in CC Mypstips
How To Use Content Aware Fill In Photoshop 2023Learn the easy and efficient way to use the Content-Aware Fill tool in Photoshop 2023. This powerful feature a.